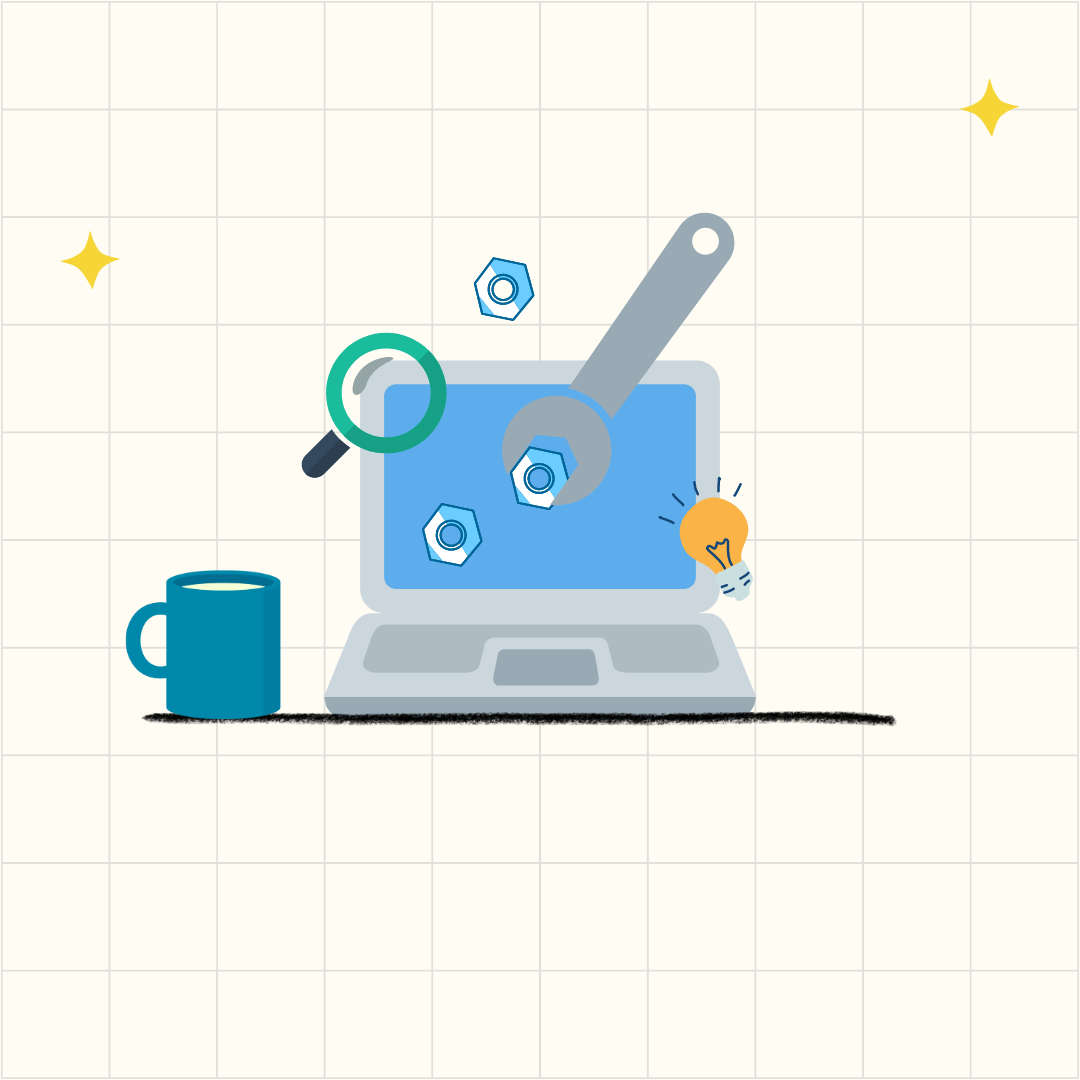
As a system admin your first task is to configure these settings. Begin by naming the system, and defining the primary categorization level, known as ‘department’. This can be adjusted to suit your needs and called projects, systems, or locations. In this blog, we will discuss these settings in detail to help you set up your SharePoint helpdesk system
Under General Settings, you will find the following items:
- App Title
- Single Entity Name
- Plural Entity Name
- Daylight Saving Time
- Date Format
- Request ID Format
- Allow Edit Posts
- Allow Delete Posts
- Show/ Add Private Comments
- Show/ Add Public Comments
- Enable the Task Alert Sound
- Send Emails from Power Automate
Table of Contents
Accessing the General Settings in SteadyPoint SharePoint Helpdesk
- Go to Settings > General Settings
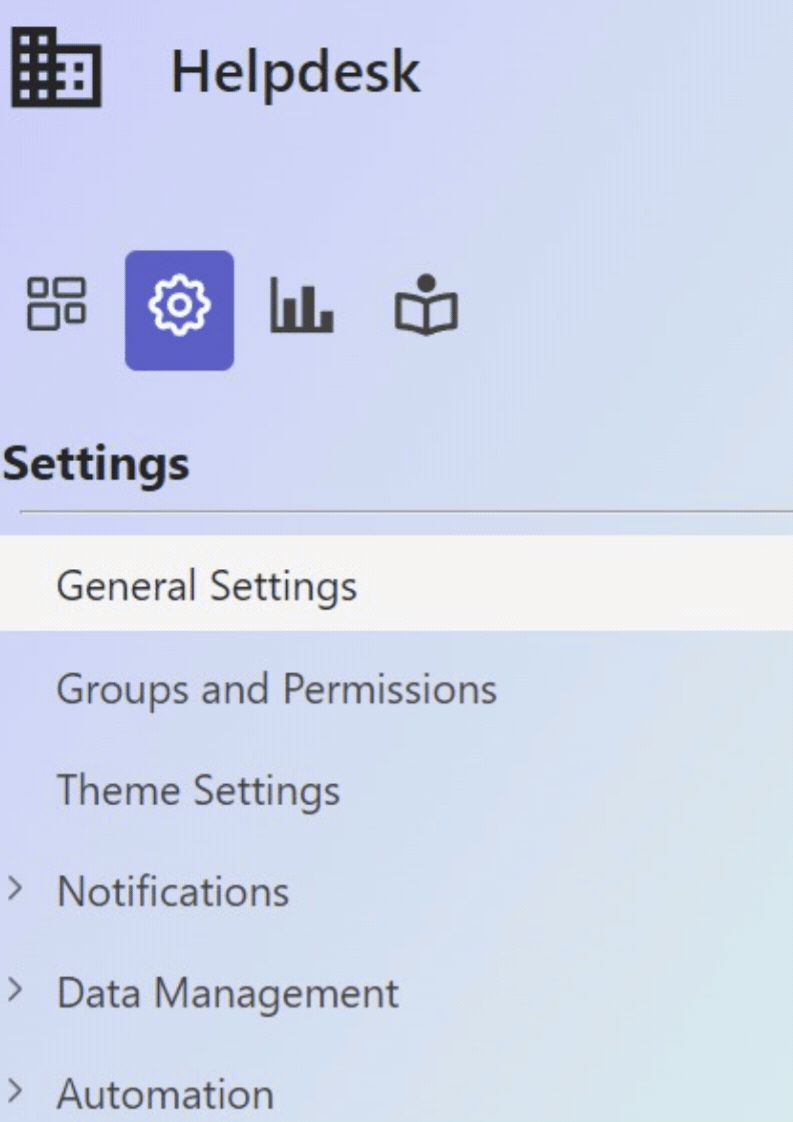
Customize Settings in SteadyPoint Office 365 Ticketing System
Next, we will delve into the specifics of each setting available in your SharePoint helpdesk system.
1. Title of the App
- You can change the display name of the app.
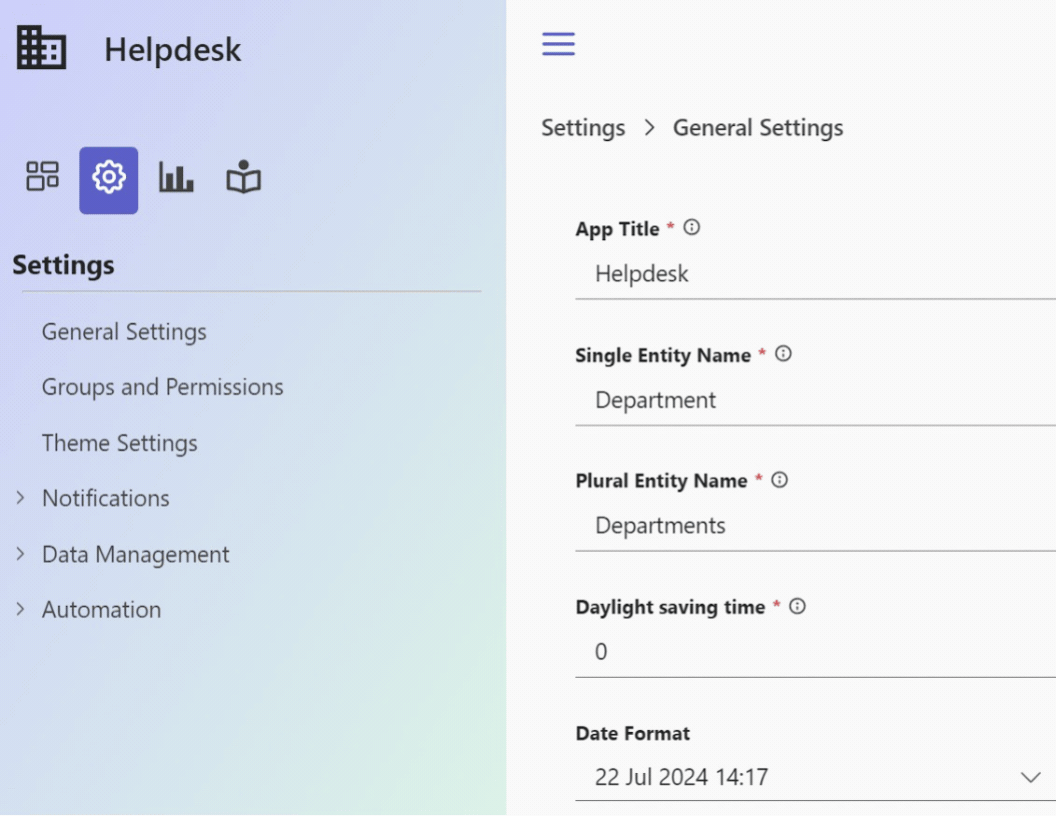
i.e. change the name to “SteadyPoint”
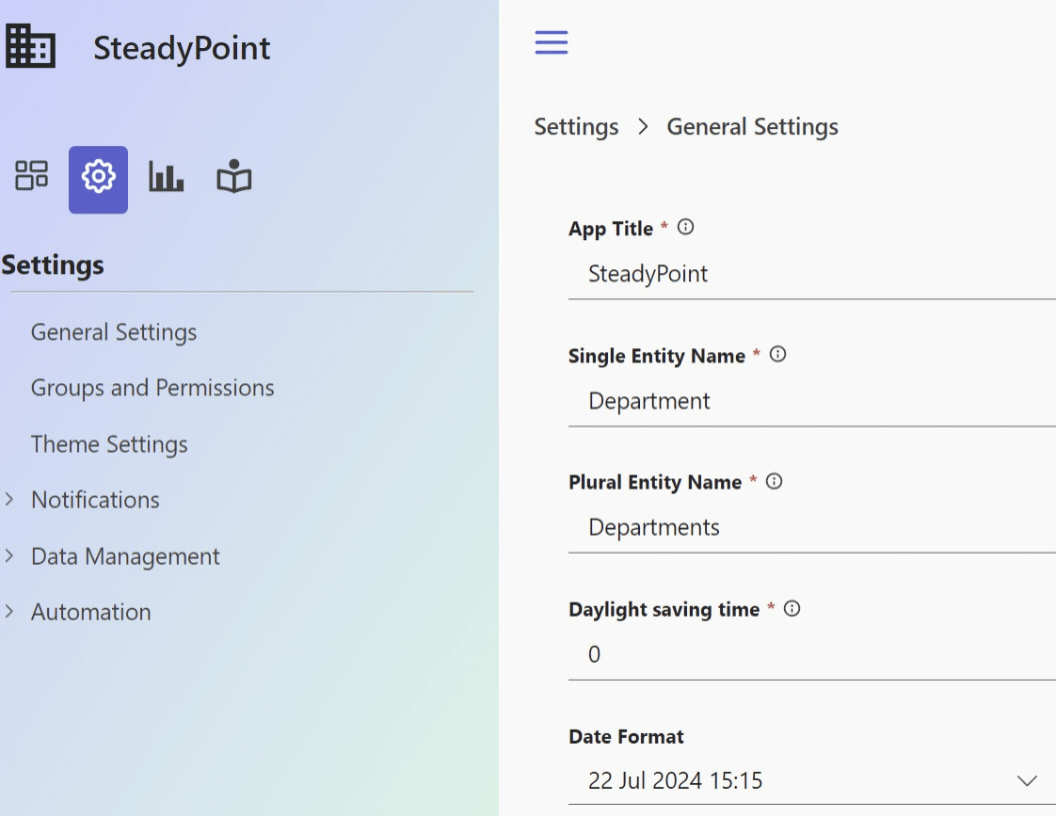
2. Entity Name
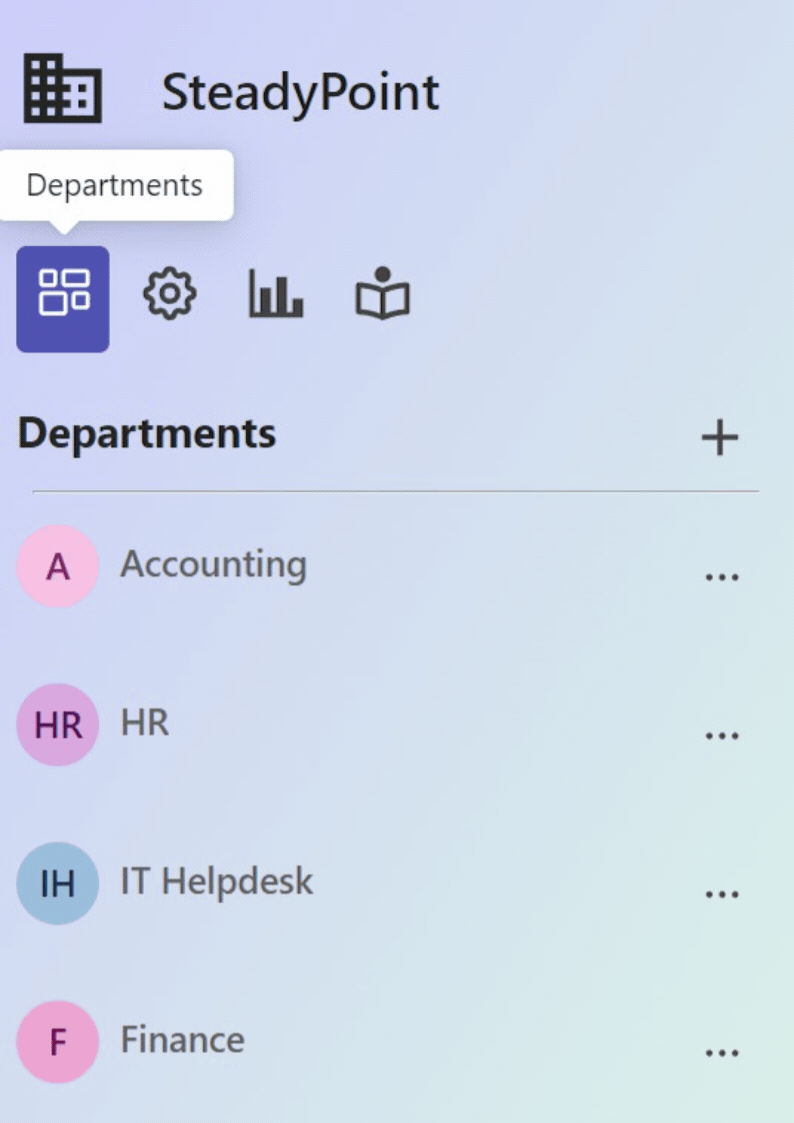
The default entity name is “Department” (Plural is “Departments”), you can rename the entities according to your classification.
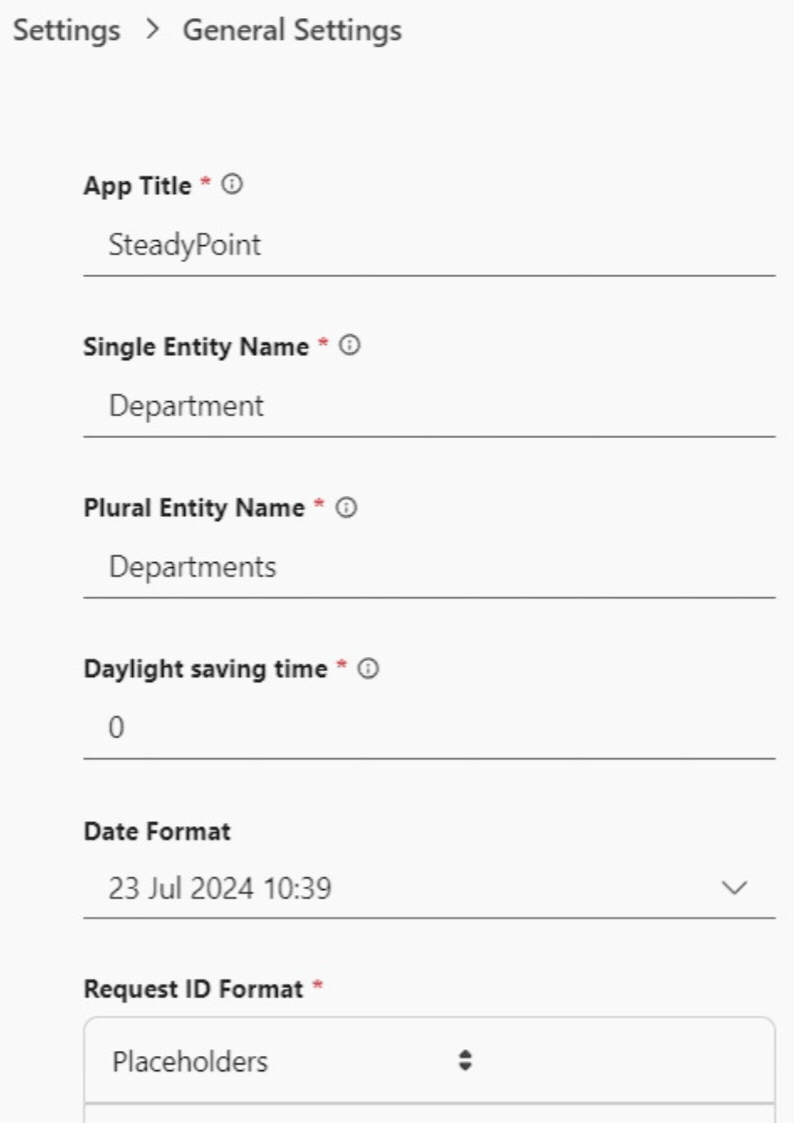
You can rename the “Departments” to “Projects”
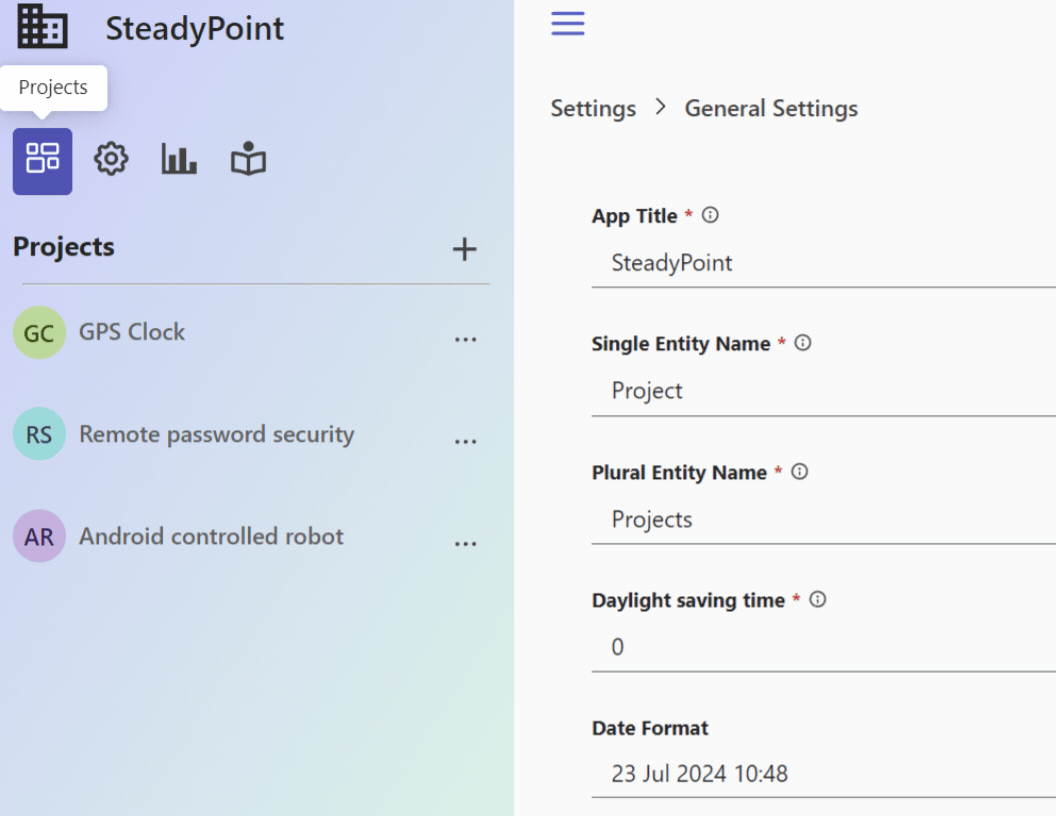
3. Daylight Saving Time
This field enables you to configure your SteadyPoint SharePoint helpdesk to automatically adjust for Daylight Saving Time in your time zone (e.g., -2, -1, 0, 1, 2). Correctly setting this item ensures that reminders and escalations are received at the right time and that time placeholders in notifications are accurate.
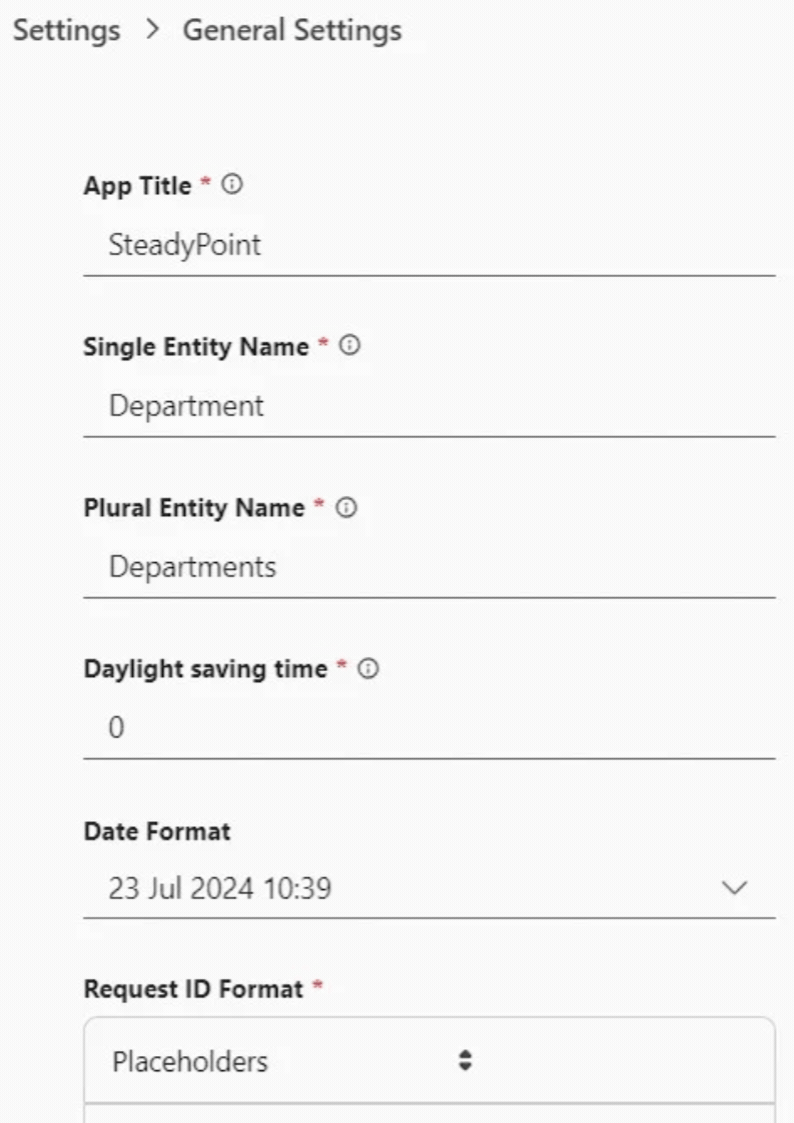
4. Date Format
This feature determines how dates are displayed throughout the system.
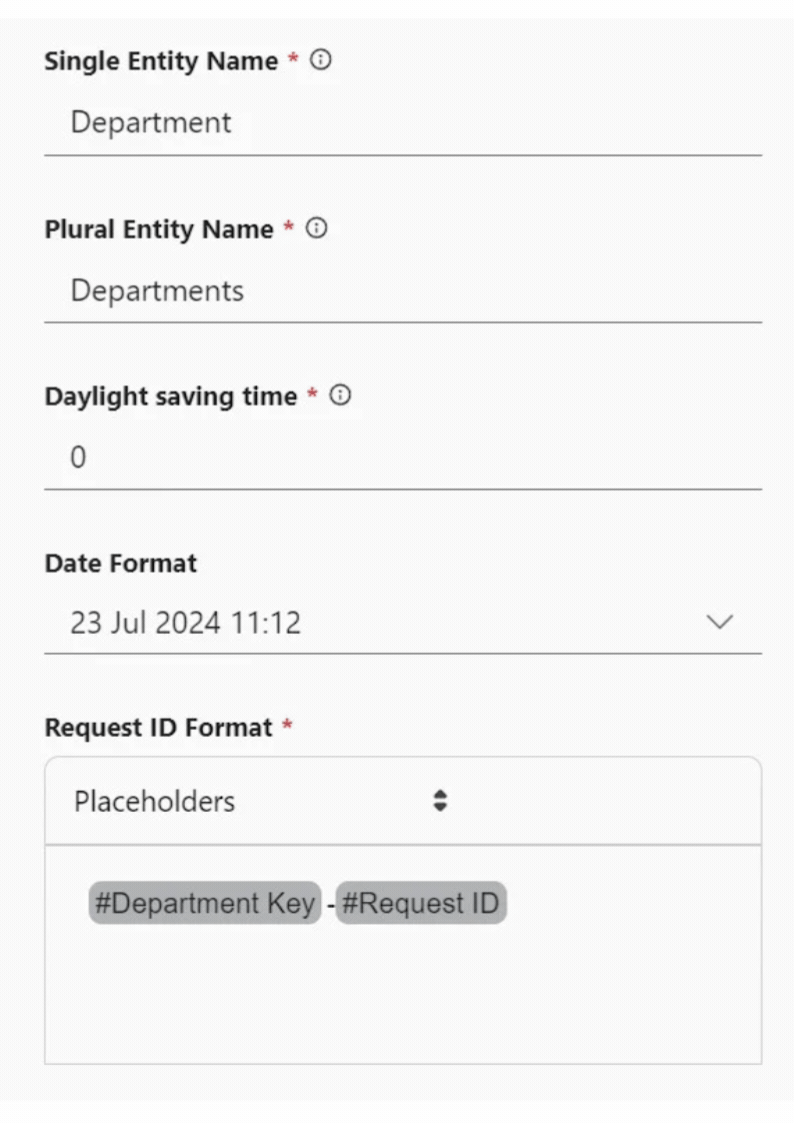
5. Request ID Format
This sections allows you to set the ticket name format.
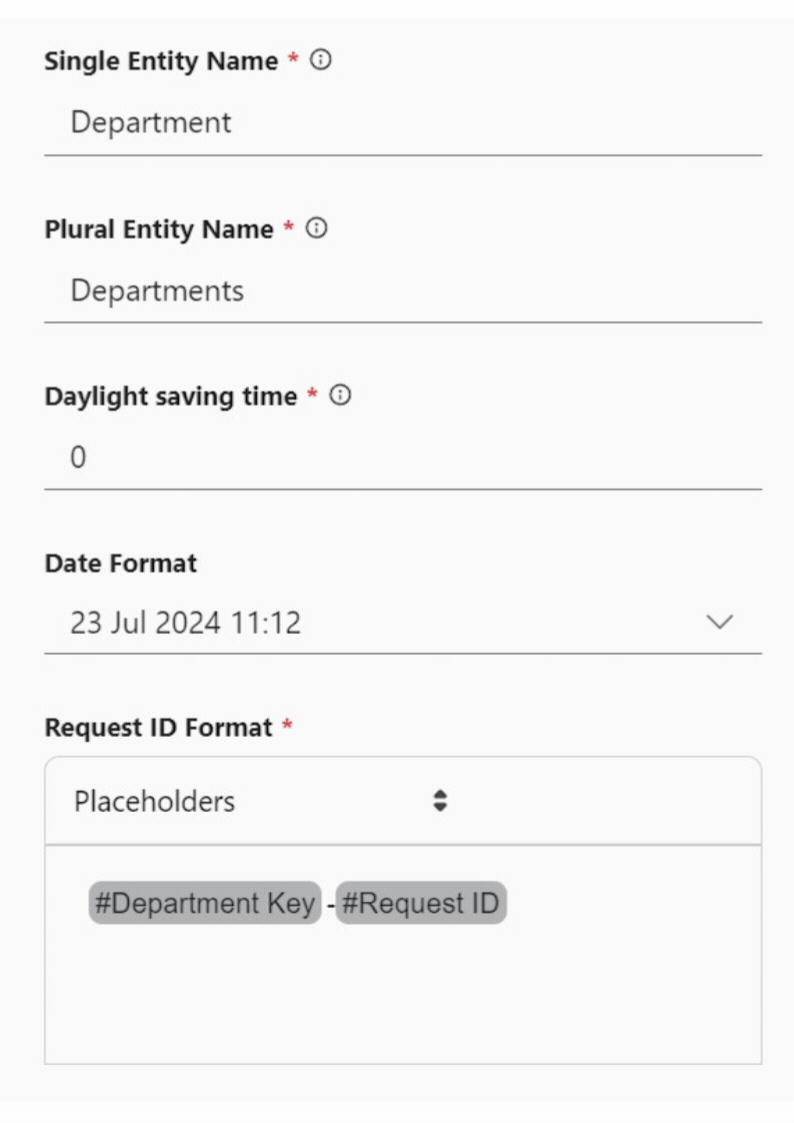
The ticket ID is displayed next to the tickets
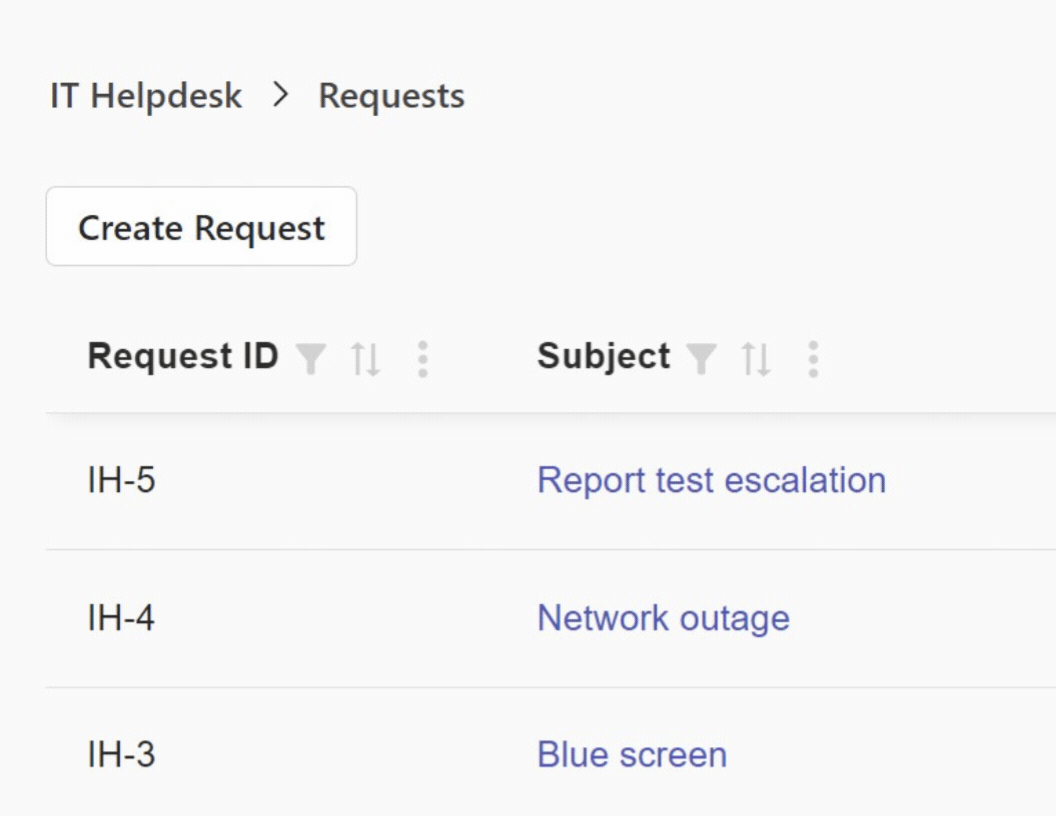
Changing the Ticket ID format will be reflected on the created tickets.
6. Posts
These checkboxes activate or deactivate the comments section and the edit and delete options for comments on all system tickets.
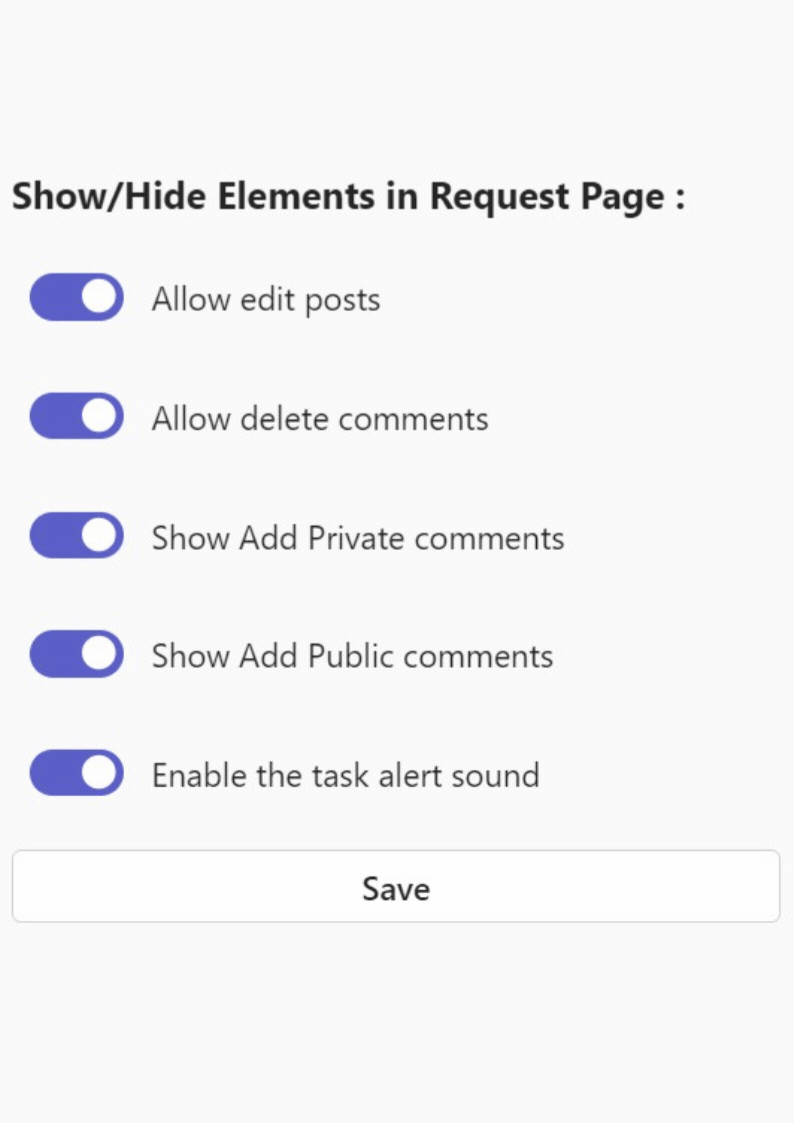
When public and private comments are activated, the comments section in the ticket view will appear as shown below.
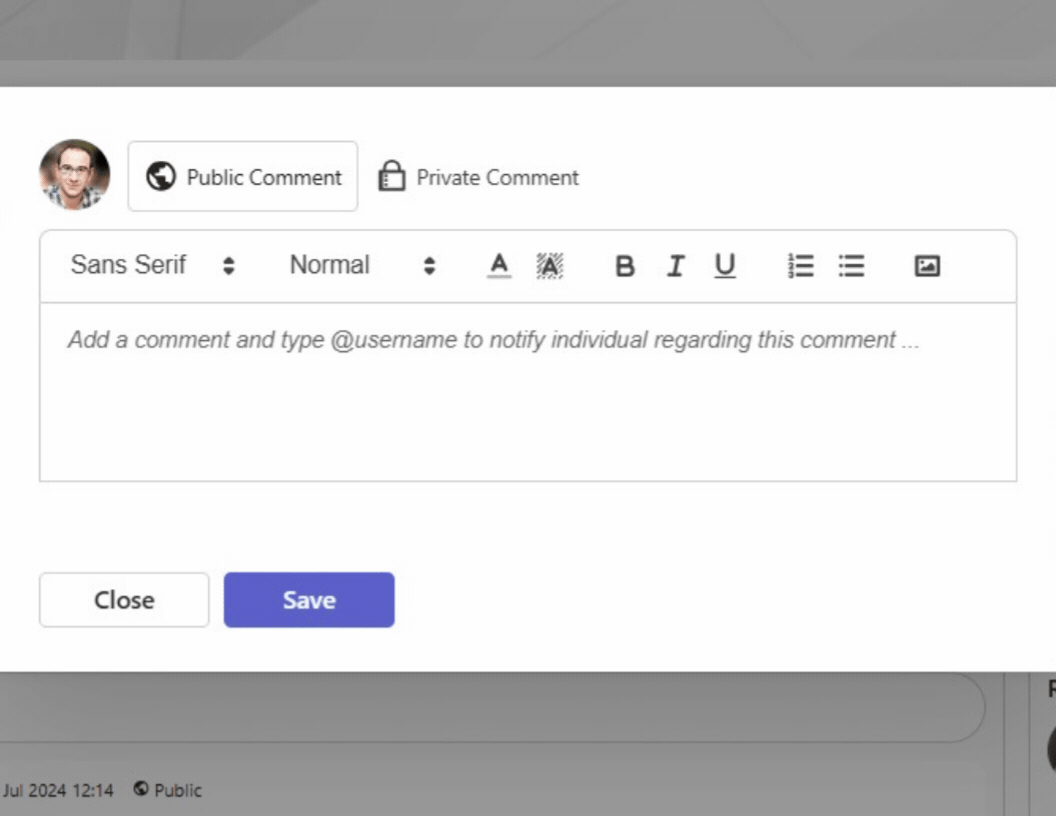
Additionally, when editing and deleting comments are enabled, the edit and delete options will be available under each comment.
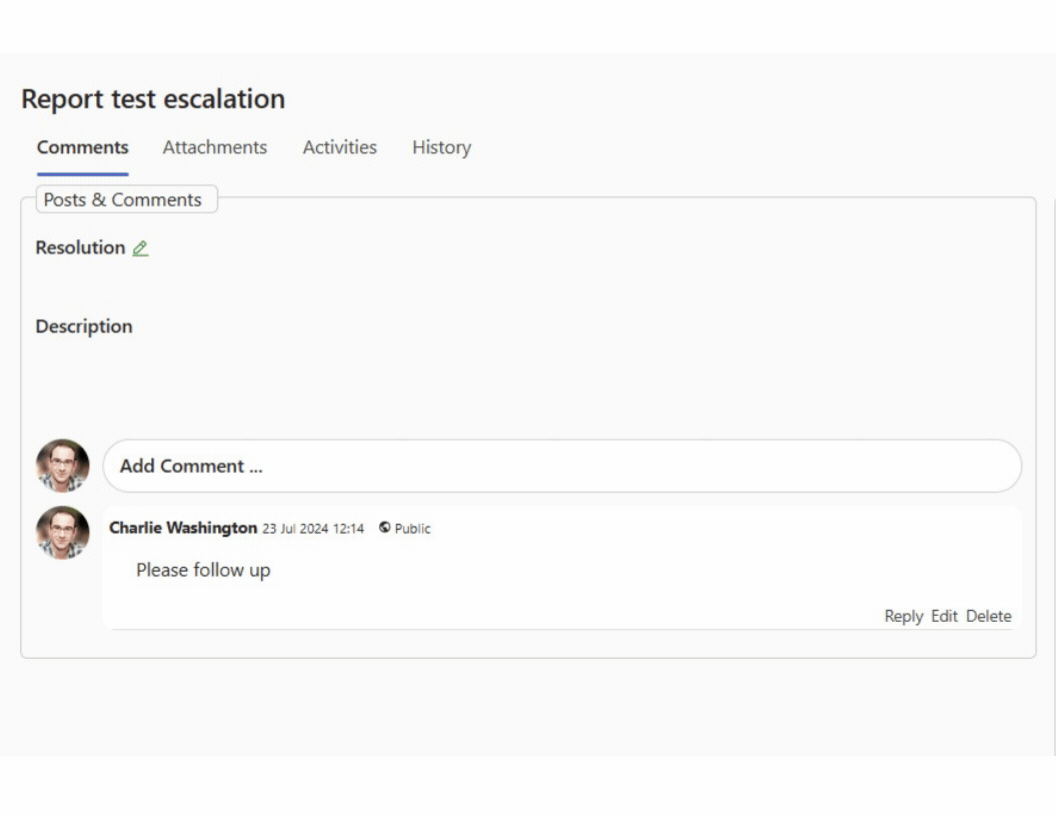
7. Enable Task Alert Sound
When enabled, this feature generates an alert sound for notifications related to ticket and task assignments.
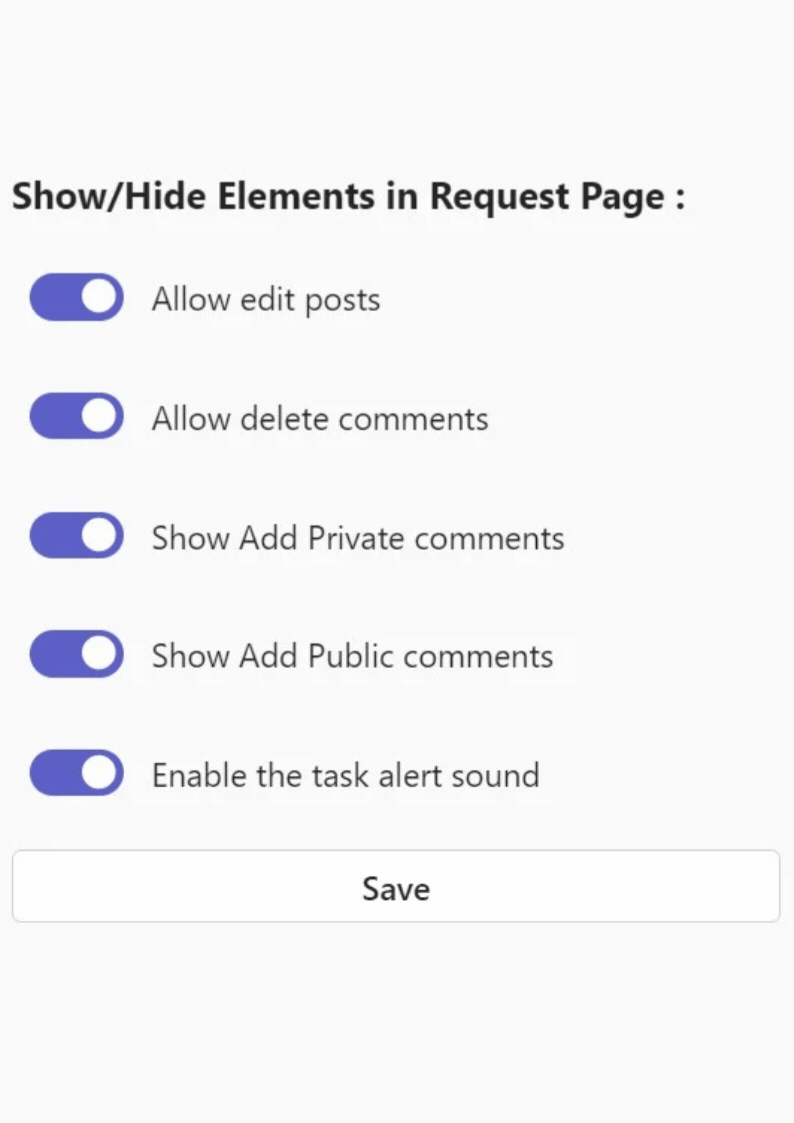
8. Send Emails from Power Automate
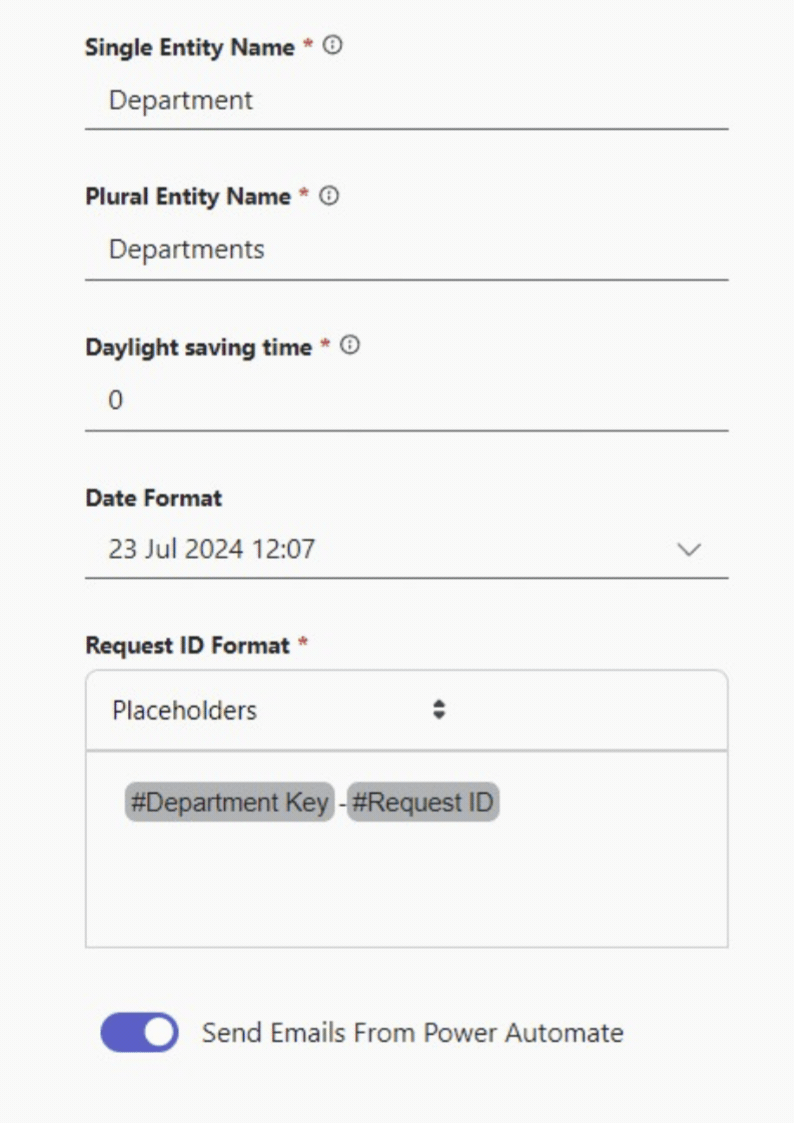
When this functionality is configured, all ticket emails will be sent from the system using the user account configured in the Power Automate solution. This prevents emails from being sent from SharePoint Online. Notice the difference in the email senders when this option is activated versus deactivated.

